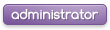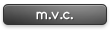Hello 
Today I will be sharing/showing you the community of GREfant how to create an intro in cinema 4D! I hope this will help some of you
that are in need of intro's . Some of you may already know this,
. Some of you may already know this,
but i'm sure it will answer the few questions some of you may have.
First of you will need the following:
Cinema 4D
A computer (Of coarse?!)
So to start off you will need a flat surface/ground, to do this you will need
to go up to the top and select this:

It is a little 3D cube underneath the 'Mograph' and 'Hair', once again found at the top of the page. Click and hold for about a second or so, options should show up such as,
'Cube','Polygon','Capsule','Tube','Sphere','Plane, etc. Once these have showed up, select
the plane object option. After doing so this should show up:

After you have gotten this outcome go to the mid-bottom right or so and it should say
'Object Properties', right under this caption there should be these options:

After you see this click on Width and hold down 9, there should be a whole lot of nines
there Thats a good thing, then go down one and do the same for height, then out click. It should turn in to a bunch of 0's but your on screen result should be this:
Thats a good thing, then go down one and do the same for height, then out click. It should turn in to a bunch of 0's but your on screen result should be this:

Now you should be ready for your text, to select this either go to the top and select/click and hold for about a second or so, and scroll down to 'Text Object'.
If you select this, here is your on screen outcome:

You can edit this however you want by going to the mid-right corner of your screen and go to were it says 'Text' simply click this and edit it to however or whatever text you would like such as your you tube username? Or really whatever you want once again you can type literally anything. there is also a second option for creating a text, to do so go to the top and click and hold this object:

Once done so scroll to wear it says text, it should come out as this:

to make this 3D simply click and hold on this object

Once done you should get a few options, click on 'Extrude NURBS'.
So on the right here is your list of objects:

Take the text object (In the list on the right!) And drag it into the
'Extrude NURBS' object, the outcome should be this:

And your on screen outcome should be this:

(Optional Step!) To add an object like a cube go to the top and click
and hold the blue 3D cube (Where you have selected the 'Plain' object
in the beginning!), and select 'Cube', to drag this cube or place it in another
position simply use the green, blue, and red arrow to place it in where you would
prefer it.once you have placed it where you want it should be some where on the screen,
this is where I have pushed mine:

I have put it right behind my text, (Floating).
Now to add a light somewhere in your intro, click and hold this object (Found at the top):

The first option should be 'Light' You can place this anywhere once again by using the
red, blue, and green arrows. This is where I have placed mine:

All these steps are optional but, this is where your intro really kicks in.
you can create key frames or camera shots. To select this go to the bottom
of the mini screen and click this:

This should create and drag your camera any where on the screen by click on one of these:

When you want the camera to glide across the screen simply click a key frame move your camera to you preferred area of view, and select the key frame again. When played it
should move the camera around to where you have select you key frame spots.
Once you have finished all of these steps go to the top and click this:

Many options should result but find where it says "Output' and change the resolution
to 280. Then where it says From and to, In the from option put 0, and in the to option
put how many frames are listed at the end of your timeline. after completed go to 'save, go to the middle where it says 'format'.
Click on this and select, 'Quick Time Movie'. Then select 'Options...'.
This should pop up:

after this has popped up select the 'Compression Type' setting and change it to MPEG4 Movie. Then hit OK, after completed go to path, and click on the button next to the bar that says ... then select where you would like to save it, so after all these steps are
completed you are ready to render! simply click this:

Then simply wait for your frames to be rendered! Done! (well, except if you want to upload it to you tube.)
Here is a video For every one that doesn't understand the word tutorial:
https://www.youtube.com/watch?v=rfVXs53Kv0o
Downloads:
Demo Cinema 4D: http://www.maxon.net/downloads/demo-version.html
(Prime paid version)Regular Cinema 4D: http://www.maxon.net/products/cinema-4d-prime/who-should-use-it.html
Free Cinema 4D: http://cinema-4d.en.softonic.com/
Today I will be sharing/showing you the community of GREfant how to create an intro in cinema 4D! I hope this will help some of you
that are in need of intro's
but i'm sure it will answer the few questions some of you may have.
First of you will need the following:
Cinema 4D
A computer (Of coarse?!)
So to start off you will need a flat surface/ground, to do this you will need
to go up to the top and select this:

It is a little 3D cube underneath the 'Mograph' and 'Hair', once again found at the top of the page. Click and hold for about a second or so, options should show up such as,
'Cube','Polygon','Capsule','Tube','Sphere','Plane, etc. Once these have showed up, select
the plane object option. After doing so this should show up:

After you have gotten this outcome go to the mid-bottom right or so and it should say
'Object Properties', right under this caption there should be these options:

After you see this click on Width and hold down 9, there should be a whole lot of nines
there

Now you should be ready for your text, to select this either go to the top and select/click and hold for about a second or so, and scroll down to 'Text Object'.
If you select this, here is your on screen outcome:

You can edit this however you want by going to the mid-right corner of your screen and go to were it says 'Text' simply click this and edit it to however or whatever text you would like such as your you tube username? Or really whatever you want once again you can type literally anything. there is also a second option for creating a text, to do so go to the top and click and hold this object:

Once done so scroll to wear it says text, it should come out as this:

to make this 3D simply click and hold on this object

Once done you should get a few options, click on 'Extrude NURBS'.
So on the right here is your list of objects:

Take the text object (In the list on the right!) And drag it into the
'Extrude NURBS' object, the outcome should be this:

And your on screen outcome should be this:

(Optional Step!) To add an object like a cube go to the top and click
and hold the blue 3D cube (Where you have selected the 'Plain' object
in the beginning!), and select 'Cube', to drag this cube or place it in another
position simply use the green, blue, and red arrow to place it in where you would
prefer it.once you have placed it where you want it should be some where on the screen,
this is where I have pushed mine:

I have put it right behind my text, (Floating).
Now to add a light somewhere in your intro, click and hold this object (Found at the top):

The first option should be 'Light' You can place this anywhere once again by using the
red, blue, and green arrows. This is where I have placed mine:

All these steps are optional but, this is where your intro really kicks in.
you can create key frames or camera shots. To select this go to the bottom
of the mini screen and click this:

This should create and drag your camera any where on the screen by click on one of these:

When you want the camera to glide across the screen simply click a key frame move your camera to you preferred area of view, and select the key frame again. When played it
should move the camera around to where you have select you key frame spots.
Once you have finished all of these steps go to the top and click this:

Many options should result but find where it says "Output' and change the resolution
to 280. Then where it says From and to, In the from option put 0, and in the to option
put how many frames are listed at the end of your timeline. after completed go to 'save, go to the middle where it says 'format'.
Click on this and select, 'Quick Time Movie'. Then select 'Options...'.
This should pop up:

after this has popped up select the 'Compression Type' setting and change it to MPEG4 Movie. Then hit OK, after completed go to path, and click on the button next to the bar that says ... then select where you would like to save it, so after all these steps are
completed you are ready to render! simply click this:

Then simply wait for your frames to be rendered! Done! (well, except if you want to upload it to you tube.)
Here is a video For every one that doesn't understand the word tutorial:
https://www.youtube.com/watch?v=rfVXs53Kv0o
Downloads:
Demo Cinema 4D: http://www.maxon.net/downloads/demo-version.html
(Prime paid version)Regular Cinema 4D: http://www.maxon.net/products/cinema-4d-prime/who-should-use-it.html
Free Cinema 4D: http://cinema-4d.en.softonic.com/
Last edited by Comments on Thu Jun 02, 2011 3:28 pm; edited 1 time in total